How to Play Godtear Online - 2022 Edition
- Grumpysarn

- Dec 1, 2022
- 6 min read
Updated: Aug 27, 2024

by Jeff "Gearbox" Mitchell
A couple of years ago, on this very blog, there was an article about How and Why to play Godtear online. Sadly the information contained therein has grown stale and moldy, like the Tabletopia module. Time for a new article!
Why play Godtear Online?
Godtear is a great game that translates itself well to the online tabletop. There are no fiddly measurements to deal with and the board has a place for everything and everything in its place. The online community is growing, welcoming, and pretty great all around. Most EU and NA time zones have someone in the online community, and more games of Godtear are always a good thing.
How can you play Godtear Online?
If you want to play Godtear Online, I recommend 3 resources: Tabletop Simulator with the unofficial Tabletop Simulator Godtear Module, the Discord Server, and Longshanks.
Tabletop Simulator (and Module):
Tabletop Simulator (TTS) is a video game that has an upfront cost of 20 US Dollars. Though it’s usually half off whenever Steam runs a sale. It can be found here. This is the only expense you’ll need to pay to play Godtear online. This is at most half the cost of a Starter Set; what a bargain!
Once you have Steam and TTS installed, subscribe to MightyFinePants’ Godtear Module. This will add the module to your TTS game and allow you to set up a new game on your own.
You’ll need TTS and the module since it has all the cards, maps, tokens and objective hexes needed to play on the computer and thus online. TTS is exactly what it says on the tin: A Simulator of the Tabletop experience. It allows us to move tokens around a board and roll dice. Unfortunately, since it does have a physics engine built in, it won’t run on all machines. Be sure to check the requisite specs on the software before purchase.
Later on in this article we’ll go through how exactly one plays Godtear on TTS.
The Discord Server:
Now that you can play via TTS, let’s setup a game with an opponent. The easiest way to do so is via Discord. Discord is a chat and voice over internet protocol program that can be run in a browser, via desktop client, or even on your phone via an app. You can explore those options at your leisure, but for now we’re just going to join the Godtear Discord. It’s unofficial, but SFG employees do hang out and even speak up every now and then.
So, click here. If you don’t yet have a Discord ID, you’ll be prompted to create one. Once you have a Discord ID, that’s it, you’re done, you’ve joined the Godtear Discord and can jump into #looking-for-game channel to set up a game with another member of the online community. And feel free to join the discussions in #general and #gameplay.
If you want to talk during the game, rather than have to type it all out, I recommend making sure your computer has a microphone.
Longshanks:
Once your game is over, you’ll probably want a record of it somewhere, and may even be itching for some tournament action.
Every Godtear tournament I have ever seen run online has been run through https://www.longshanks.org/. This site helps tournament organizers run and report Godtear tournaments, either virtual or in-person. It also has a worldwide tournament player ladder ranking, if that tickles your fancy.
Even if you will never play in a Godtear tournament, it’s worth creating an account so that your online opponent’s can keep track of their casual games. Oh yeah, you can track casual games in Longshanks too.
Once you reach the site, click the blue button that says Select a Game System. Choose Godtear from the alphabetically sorted list. Then click Log In and (if you don’t have a Longshanks account yet) click the Create One link.
How it all comes together (A beginner’s guide):
If you’re here on Objective Hex, you want to play Godtear. Time to get into a casual online game.
First you’ll need to head to the Discord server to drum up an opponent. Post in #looking-for-game with your availability and desired time. Once someone reaches out, you can message them directly by clicking their icon in Discord and typing in the Message box that pops up.

Let’s say you want to play now. Let’s say you find an opponent willing to play right now. Excellent! Time to first establish a voice link. Scroll down to the Voice category and grab an empty Game Channel. Note that anyone on the server can enter the room, so choosing one of these channels is like playing at an open table at your Friendly Local Game Store. Polite protocol is to mute yourself if you’re in a game channel and not one of the two players in the TTS game. You can mute yourself by clicking the mic icon in the lower left of your Discord window.

Now that you have an opponent that you’re talking to (be sure to allow Discord to access your Microphone when in use) it’s time to set up the TTS game.
Figure out who will host (TTS uses local hosts, so it’s best to pick the person with the most powerful computer) and have them open TTS via Steam. From the main menu of TTS, click on Create, then the Multiplayer button. Give your server a name (typically Godtear), make it public, choose a password (typically godtear), and allow at least 2 players (default of 8 is totally fine). Click “Create Server”. If you don’t see “Godtear (with 3-round Variant)” in a blue box, click on the Workshop title button to open your full workshop items. If you’re subscribed to the Module, it will be here. Click on the tile now and load the module to start the local server, or room. You should now be looking at an image like the one below.
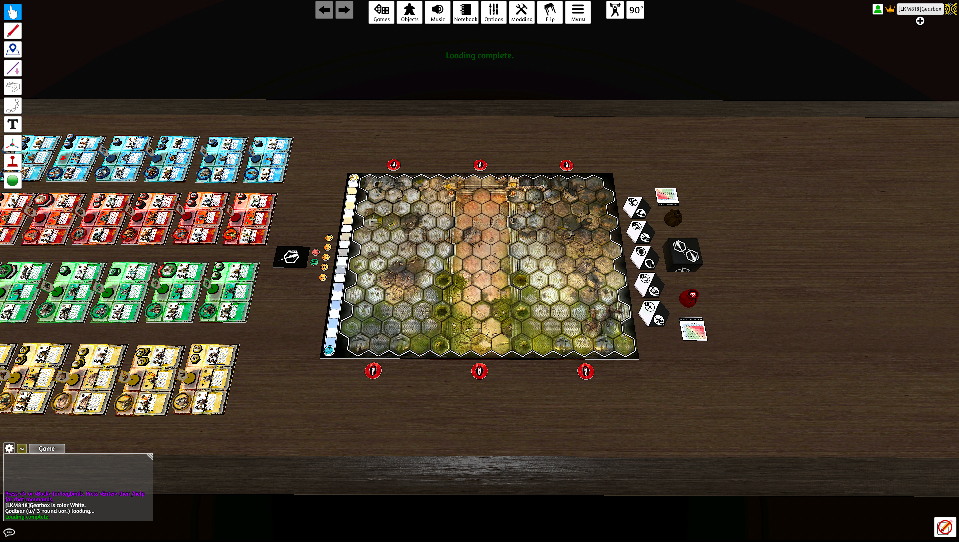
If you’re not the host, open TTS via Steam. Wait until your host opponent says the room is up. Click the Join button, enter Godtear in the Search bar, find your opponent’s room, and then click that line. Click the Connect button and enter the password your opponent has chosen.
The host will need to click on their name and select “Choose Color” and click on the red or green pulsing dot. The guest will need to click on whichever one is left. It doesn’t matter which side you choose, though the default view is from the green player’s side.
Now that you and your opponent are both in the same TTS room, and the same Discord voice channel, it’s time to set up the board. Here are some helpful tips and tricks.
Almost everything in the module is click-draggable. Meaning you hover over what you want to move, press and hold the left mouse button, move your mouse to where you want the item to be, then let go of the left mouse to drop the item.
The dice, tokens, and objective hexes are all in containers on one side of the board. Hold your left mouse button over a container and right click a couple of times to pull multiple of the item into your possession. Then continue to hold the left button and drag your items to the play space.
Tap the Tab button to “ping” a spot on the board or play area.
If you hover over a card and press and hold Alt, it enlarges the card on your screen.
You can roll dice by drag selecting them (click and hold the left mouse button on an empty space and move the mouse so that the correct number of dice are highlighted) and tapping the R key.
You can flip cards by hovering over them and hitting the F key.
You can lock dashboards down so that they don’t flip accidentally by hovering over them and hitting the L key. Note how the outline goes away. If you want to unlock them, use the L key again.
Hosts (and Guests who are Promoted by the Host clicking on their name and selecting Promote) can use CTRL+C and CTRL+V to copy and paste objects if you need two of a warband.
The scenarios are all written out in card form in the stack of 6 cards by the Warbands.
Time to play the game! Be sure to be courteous, polite, and have fun. If you want other players to see your game, maybe click on the “Stream” button in Discord so that anyone who hops into your game channel will be able to see the game.
Once the game is over, you may want to record your casual game on Longshanks.
Go to https://www.longshanks.org/dashboard/ and click on the “Casual Games” button. Now click on “Record Casual Game” and fill in the information asked. Note that only one player needs to enter the data, and so long as they have the proper opponent chosen, it will show up on both profiles.
And that’s how it all comes together!
But you don't have to take my word for it! Check out this video by Ben for a visual walkthrough of how to play on TTS.
Conclusion
Godtear is great, and translates well to online play. Hopefully, this guide gives you everything you need to play the game online. If you need any help, you can always reach out to Jeff “Gearbox” Mitchell on the Godtear Discord and I’ll be happy to assist when I can.
Looking forward to seeing you online!



I don't quite understand how TTS works. Could you show me with the help of a video, you would help me a lot, we like to play board games with friends in the evenings. You can use any application from this list to record the screen, they are also compatible with Windows 11